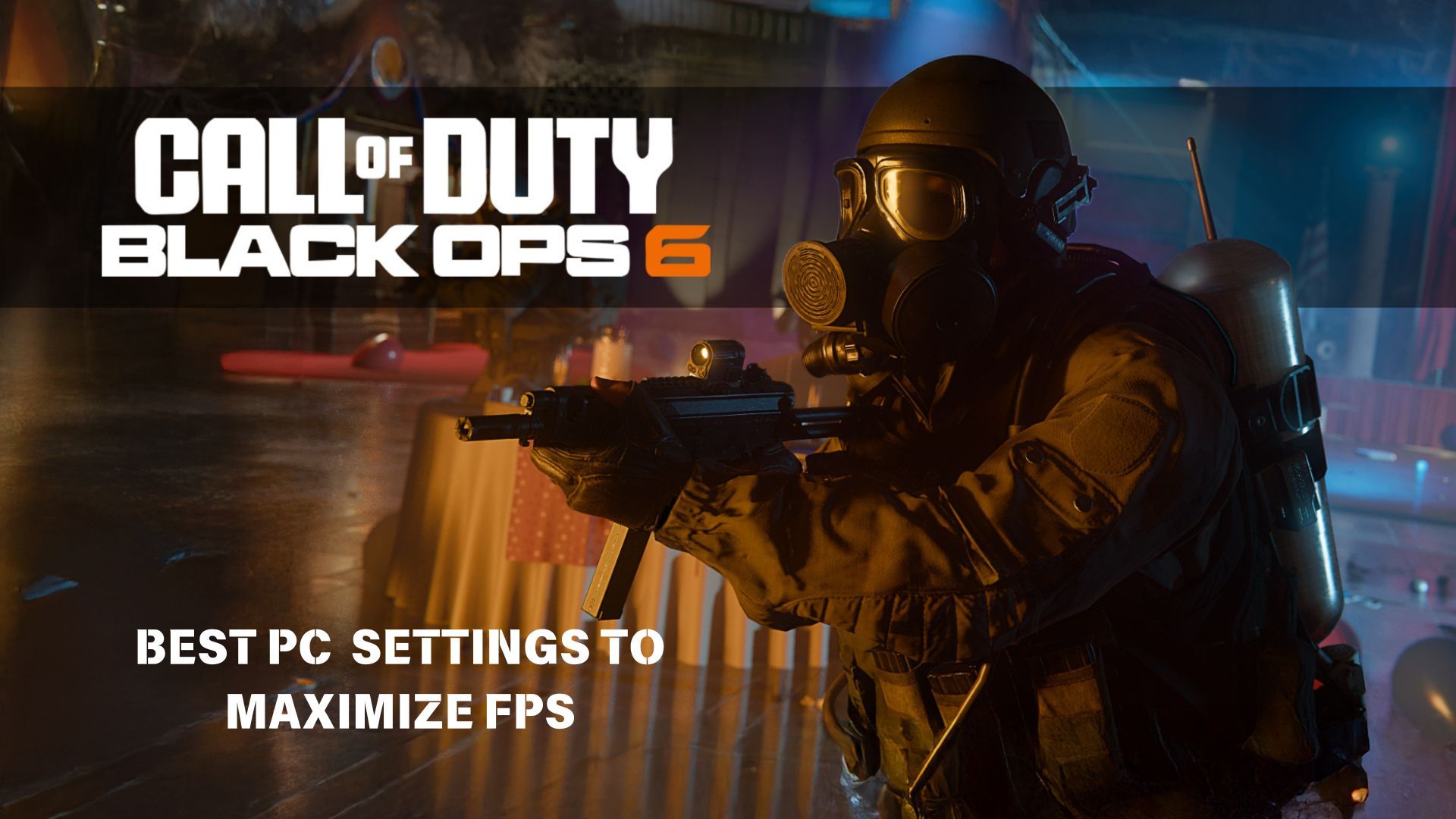
As a seasoned PC gamer with over two decades of gaming under my belt, I can confidently say that Black Ops 6 is a gem in the Call of Duty franchise, offering an exhilarating blend of intense action and engaging gameplay. However, getting the right balance between optimal performance and stunning visuals on PC can be as elusive as a sniper hiding in the fog of war.
Call of Duty: Black Ops 6 offers an impressive addition to the series, particularly appealing to fans seeking high-octane action and immersive gameplay experiences.
If you’re playing Black Ops 6 on PC, finding the right balance between top performance and great visuals can be challenging. Here’s how you can manage it.
Best PC Graphics Settings for Black Ops 6 to Maximize FPS
Adjusting the graphic settings on your computer for Black Ops 6 can determine whether you emerge victorious or fall short.

If you’re aiming to get a competitive advantage in multiplayer games by increasing your frames per second (FPS) or just desire a more fluid gaming experience with better graphics, it’s crucial to fine-tune your settings accordingly.
Here are the settings you can use to maximize your FPS without sacrificing too much visual clarity:
Display Settings
- Display Mode: Fullscreen Borderless
- Refresh Rate: Match your monitor’s maximum refresh rate (e.g., 144Hz, 240Hz).
- Display Resolution: Use your monitor’s native resolution (e.g., 1920×1080 or 2560×1440).
- V-Sync (Gameplay & Menus): Off
- NVIDIA Reflex Low Latency: On + Boost
- This minimizes system latency, ensuring faster response times between your input and in-game actions.
- High Dynamic Range (HDR): Off
- Turn it on if your monitor supports it and you want better visuals. Otherwise, leave it off to save resources.
- Custom Frame Rate Limit: To stabilize performance, cap it at your monitor’s refresh rate (e.g., 144Hz).
- Menu Frame Rate Limit: 60 FPS or lower
- Out of Focus Frame Rate Limit: 5 FPS
- Reducing the frame rate to 5 FPS conserves system resources when the game isn’t the active window.
- Display Gamma: 2.2 sRGB
Quality Settings
- Graphics Preset: Custom
- Render Resolution: 100%
- Upscaling/Sharpening: DLSS for NVIDIA, FidelityFX CAS for AMD
- VRAM Scale Target: 80-90%
- Setting this within this range ensures that your GPU isn’t overloaded, which can prevent performance drops during intense gameplay.
- Anti-Aliasing: Low
- Lowering or disabling anti-aliasing improves FPS but may result in slightly jagged edges. Keep it low if you prefer smoother visuals, but higher settings may impact performance.
- Texture Filtering Quality: Anisotropic Normal
Texture & Details Settings
- Texture Resolution: Low (or Normal for mid-range systems)
- Lowering texture resolution reduces GPU load, especially for older or lower-end systems. Setting it to Normal offers a good balance between performance and quality if you have a mid-range system.
- Anisotropic Filtering: Normal or High
- Improves the appearance of textures when viewed at an angle. Set it to Normal for mid-range systems and High if your GPU can handle it.
- Depth of Field: Off
- Particle Resolution: Very Low
- Shader Quality: Low
- On-Demand Texture Streaming: Minimal
Shadows & Lighting Settings
- Shadow Quality: Low
- Screen Space Shadows: Off
- Screen Space Reflections: Off
- Volumetric Quality: Low
- Ambient Occlusion: Off
View Settings
- Field of View (FOV): 105-120
- A wider FOV gives you better peripheral vision, helping you spot enemies from the edges of your screen. Depending on your personal preference, choose a value within this range.
- ADS Field of View: Affected
- Weapon Field of View: Wide
- Setting this to Wide makes your weapon appear larger on the screen without obstructing too much of your view.
- World Motion Blur: Off
- Weapon Motion Blur: Off
- 1st Person Camera Movement: 50% (Least)
- 3rd Person Camera Movement: 50% (Least)
By enhancing these improvements, the game will become more reactive and captivating, enabling you to maintain your edge and fully appreciate all its features.
If you’re playing Black Ops 6 on your gaming console (either PS5 or Xbox), here’s a guide on how to adjust the graphic settings for optimal performance.
Join the fight, jump in with your team, and purchase Call of Duty: Black Ops 6 using these links:
- PS5 Standard Edition
- Xbox Cross-Gen Bundle
- Xbox Vault Edition
When you make a purchase using these links, it generates a small commission for us without any additional cost to you. This revenue helps us continue providing valuable content.
Read More
- Ludus promo codes (April 2025)
- Cookie Run Kingdom: Shadow Milk Cookie Toppings and Beascuits guide
- Cookie Run: Kingdom Topping Tart guide – delicious details
- Unleash the Ultimate Warrior: Top 10 Armor Sets in The First Berserker: Khazan
- Grand Outlaws brings chaos, crime, and car chases as it soft launches on Android
- Seven Deadly Sins Idle tier list and a reroll guide
- Grimguard Tactics tier list – Ranking the main classes
- Maiden Academy tier list
- ‘SNL’ Spoofs ‘The White Lotus’ With Donald Trump Twist: “The White POTUS”
- Tap Force tier list of all characters that you can pick
2024-10-28 13:43