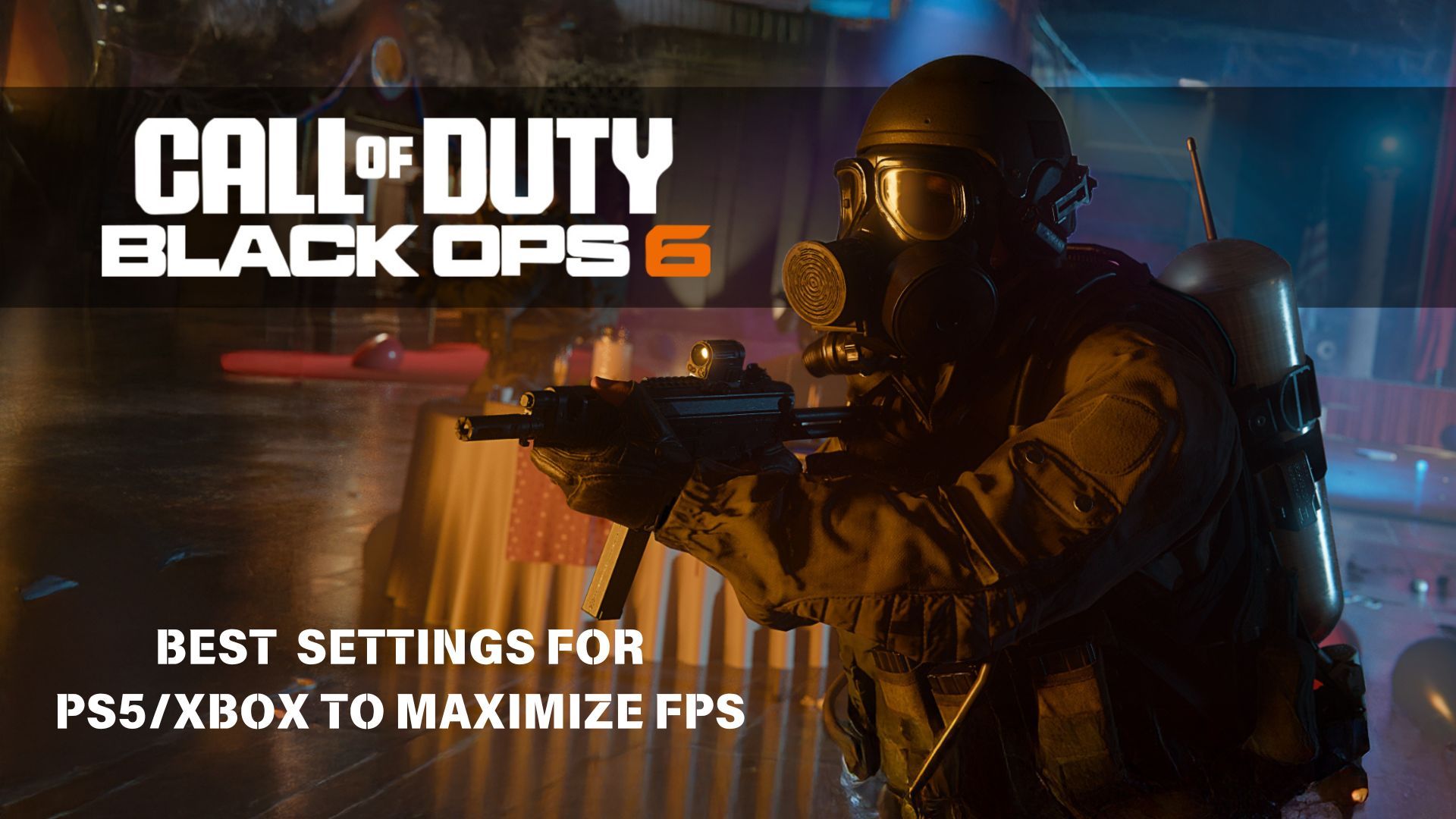
As a seasoned gamer with decades of experience under my belt, I can confidently say that this guide is a godsend for console gamers looking to optimize their Black Ops 6 gaming experience. Having spent countless hours tweaking settings on PC, I can attest to the importance of finding the perfect balance between performance and visual quality.
Even though console users on PlayStation 5 and Xbox don’t possess the same level of control over intricate graphic settings as PC gamers, there are alternative methods to optimize your gameplay experience in Black Ops 6.
Most gaming consoles are designed to deliver consistent gameplay straight away, but fiddling with certain settings can help maximize your hardware’s potential. This article will walk you through the optimal settings for enhancing both performance and graphics.
Best Graphics Settings to Maximize FPS in Black Ops 6 on PS5 and Xbox
To enjoy Black Ops 6 at its best on your PS5 or Xbox, it’s recommended that you adjust your graphics settings to strike a balance between performance and visual appeal.

Check out these settings to boost your FPS while keeping good visual quality:
Display Settings
- Refresh Rate: 120Hz
- If you have a 60Hz TV or monitor, this feature won’t be available, but it enhances the visual flow on PS5 and Xbox Series X.
- Brightness: 55%
- You can adjust it slightly based on your preferences or your TV’s brightness settings.
- Safe Area: Default
- Adjust it only if you notice parts of your HUD being cropped off.
- Eco Mode: Off
- Turning this off allows your console to perform at its best, ensuring higher frame rates and preventing energy-saving features from limiting performance.
Quality Settings
- World Motion Blur: Off
- Weapon Motion Blur: Off
- Turning this off removes unnecessary blurriness when moving through the game world.
- Depth of Field: Off
- Keeping this off ensures that distant objects remain sharp.
- FidelityFX CAS: On
- FidelityFX Strength: 100
- Turning this on enhances the sharpness of the game’s visuals without a major performance hit. Set the strength to 100 for the clearest visuals.
- On-Demand Texture Streaming: Optimized
- This feature streams high-quality textures as needed, improving visual detail while reducing the load on your console. Set this to Optimized for the best performance, but setting it to Minimal can help avoid lag if your internet connection isn’t stable.
View Settings
- Field of View (FOV): 120
- A wider FOV allows you to see more of the battlefield, but if you find the wider view disorienting, you can adjust it to a lower setting.
- ADS Field of View: Affected
- This keeps the field of view consistent when you aim down sights.
- Weapon Field of View: Wide
- 1st Person Camera Movement: 50%
- This makes fast movements less jarring and helps you focus during action-heavy moments.
- Inverted Flashbang: Off
- Keep this off unless you are sensitive to bright light flashes, in which case turning it on will replace the white flash effect of grenades with a darker, less intense visual.
Adjusting your settings can greatly improve your experience while playing Call of Duty: Black Ops 6, ensuring you’ll have the most enjoyable time possible.
If you’re gaming on a PC, here’s how to achieve the best graphics settings.
Join the fight, jump in with your team, and purchase Call of Duty: Black Ops 6 using these links:
- PS5 Standard Edition
- Xbox Cross-Gen Bundle
- Xbox Vault Edition
When you make a purchase using the provided links, a small commission might be earned by us. This doesn’t increase your cost in any way and assists us in keeping our content up-to-date.
Read More
- Gold Rate Forecast
- Silver Rate Forecast
- Honor of Kings returns for the 2025 Esports World Cup with a whopping $3 million prize pool
- PUBG Mobile heads back to Riyadh for EWC 2025
- USD CNY PREDICTION
- Kanye “Ye” West Struggles Through Chaotic, Rain-Soaked Shanghai Concert
- Arknights celebrates fifth anniversary in style with new limited-time event
- Hero Tale best builds – One for melee, one for ranged characters
- Every Upcoming Zac Efron Movie And TV Show
- Grimguard Tactics tier list – Ranking the main classes
2024-10-28 13:42