
As a dedicated gamer with years of experience under my belt, I can confidently say that mouse acceleration has been the bane of my existence in many shooting games, including Marvel Rivals. The frustration of missing targets due to unpredictable cursor speed is something I’m sure many players have felt.
If you’re finding it difficult to hit your targets while playing Marvel Rivals, it might be because of the mouse acceleration feature.
This article walks you through turning off mouse acceleration, so your aim feels more natural.
How To Turn Off Mouse Acceleration
Thanks to mouse acceleration, the cursor’s speed is modified based on how fast you move the mouse.
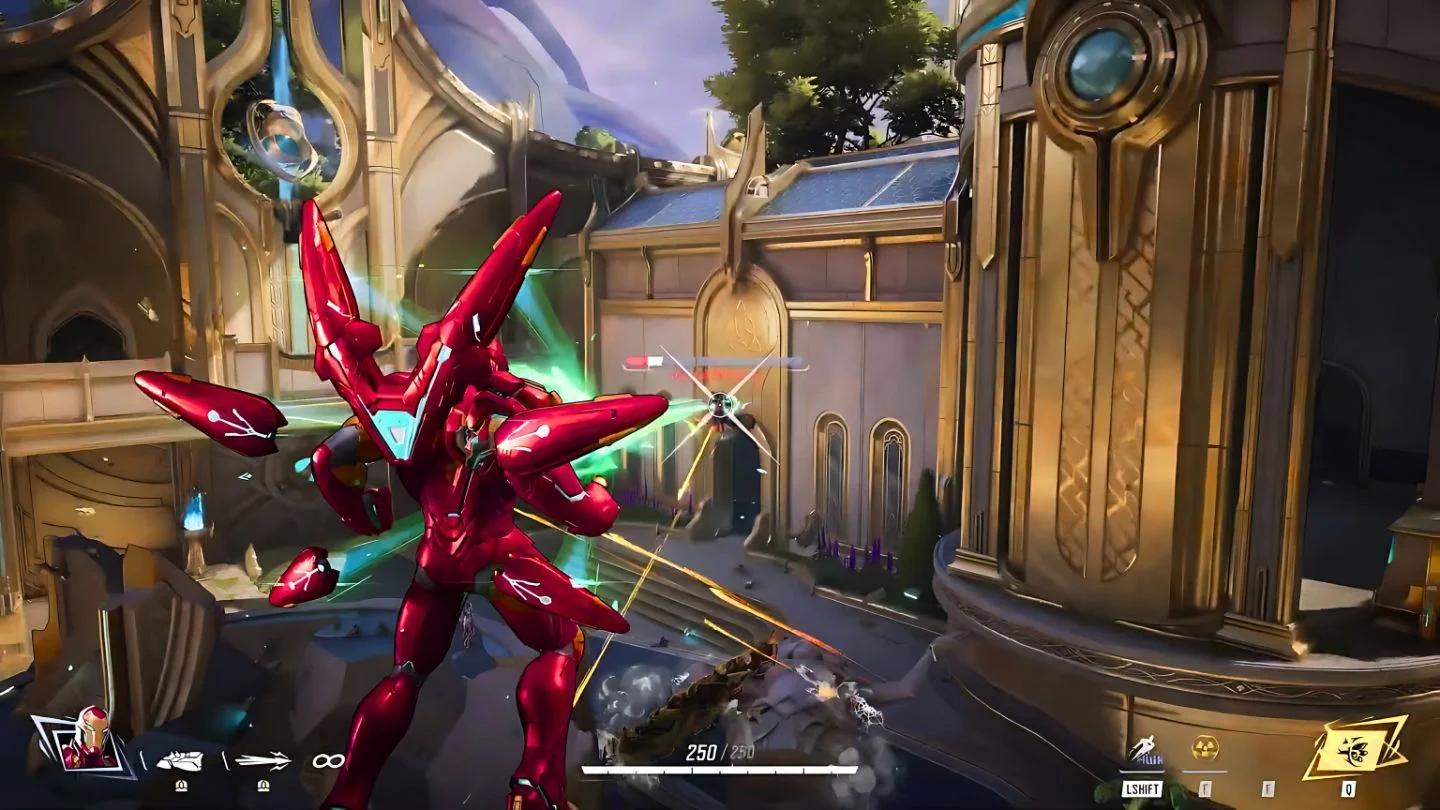
On a desktop, this function performs optimally due to its ability to customize cursor speed. This allows for improved precision during minor movements and swift reaction to rapid swipes.
Conversely, the unpredictable nature of this behavior might cause some difficulty in hitting targets and managing control in shooting video games.
Shutting it down improves precision and makes aiming more fluid, which is why many gamers choose to do so.
Due to the lack of an option to disable mouse sensitivity in Marvel Rivals, your aiming could become erratic or unstable.
It’s much more apparent on high-resolution displays like 4K or 2K, where every movement counts.
Regrettably, it seems that disabling the mouse acceleration directly within Marvel Rivals isn’t an option. Therefore, you may have to find alternative methods to manage this issue on your own.
There are two ways to do it: adjusting your Windows settings or changing the game’s config files.
Here’s a quick rundown of the steps for both tricks:
Trick 1
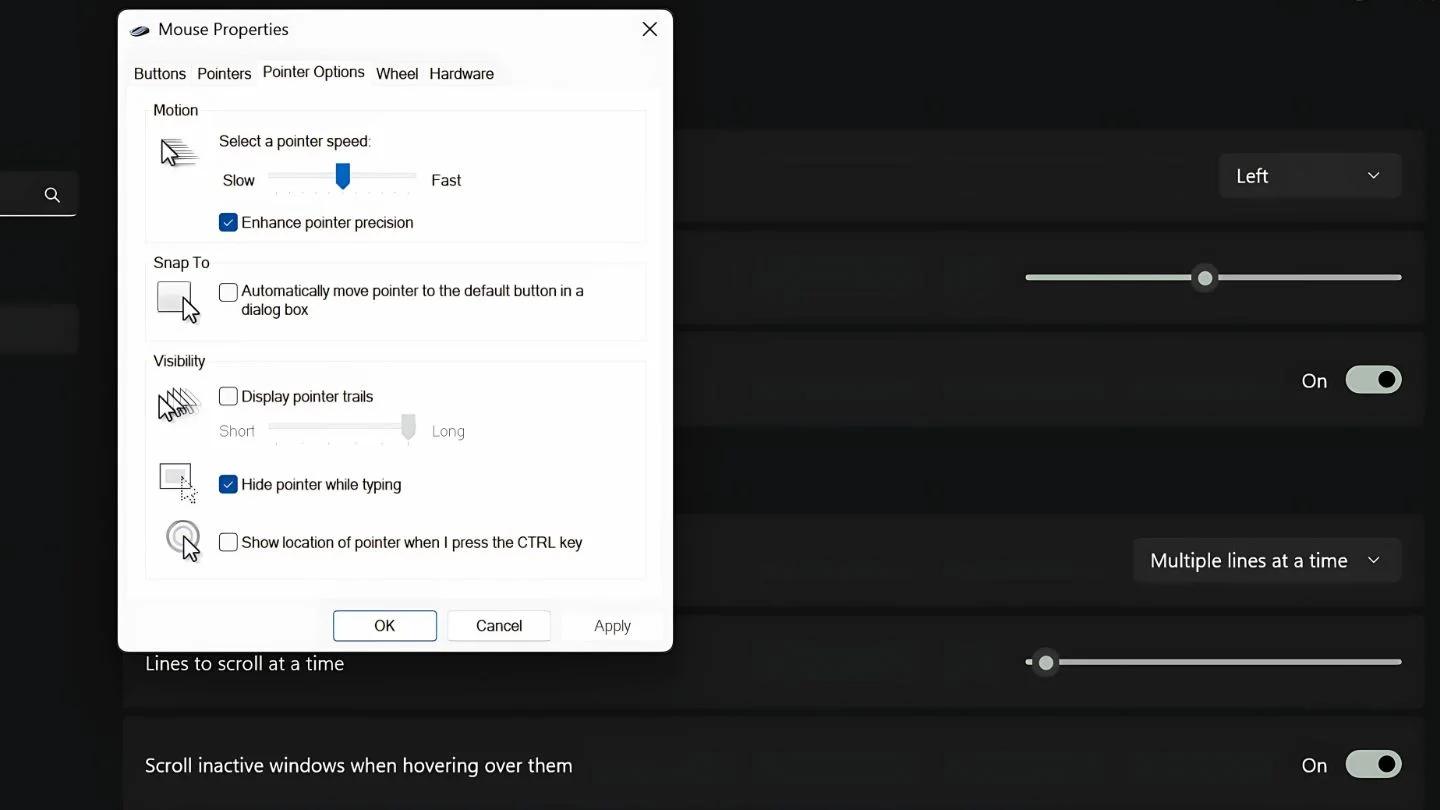
To ensure a universal solution that works across all your games, like Marvel Rivals, here’s an easy guide on how to disable mouse acceleration within the Windows system:
- Open Windows Settings by pressing Win + I.
- Go to Devices > Mouse.
- Scroll down and click Additional Mouse Settings under Related Settings.
- In the Mouse Properties window, navigate to the Pointer Options tab.
- Uncheck Enhance pointer precision.
- Click Apply and then OK.
Disabling the “Improve Pointer Precision” option prevents Windows from adjusting mouse speed dynamically, thus turning off its acceleration feature.
This trick is efficient, doesn’t touch game files, and works for almost everything.
Trick 2
If you want more control, turn off mouse acceleration by changing the config files.
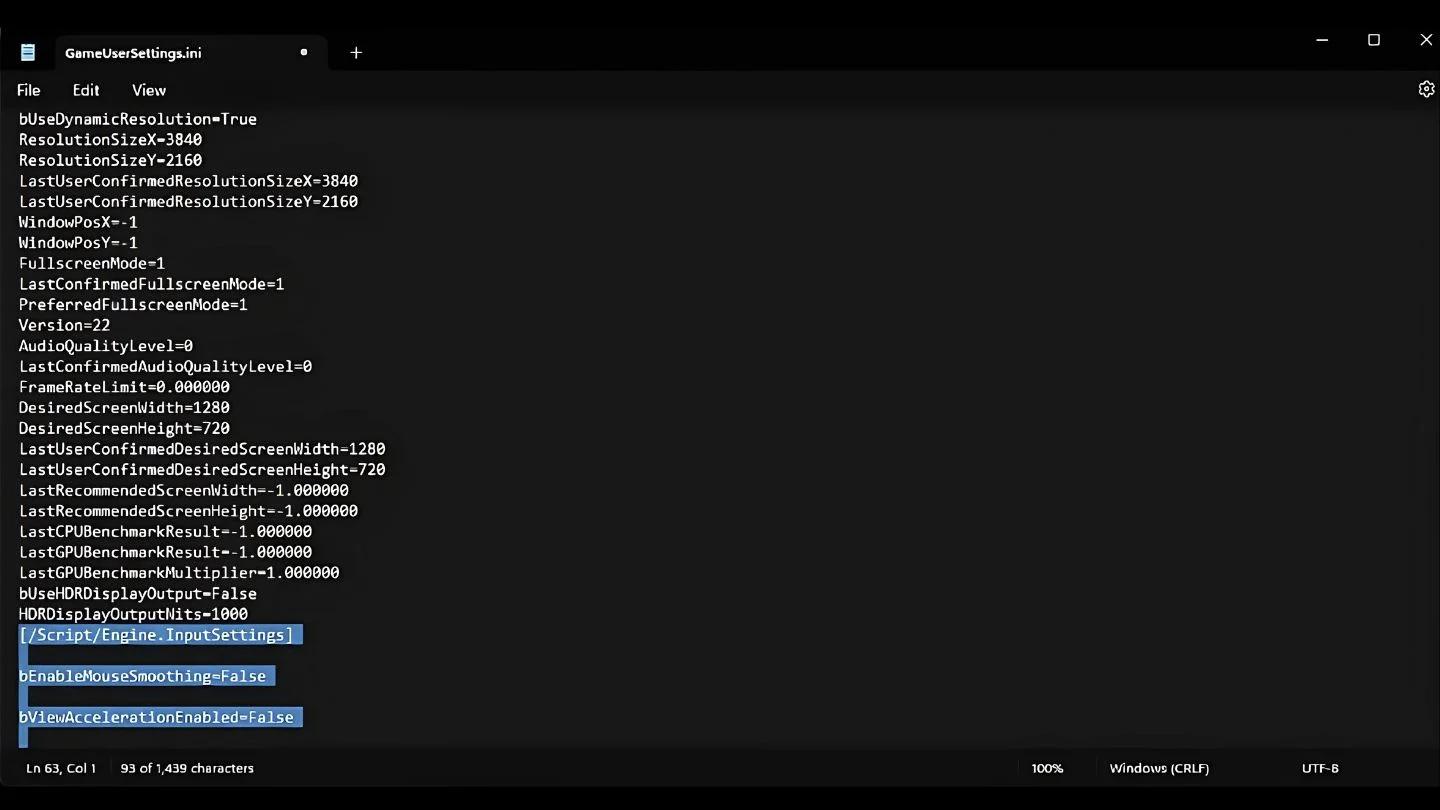
This trick just involves tweaking the GameUserSettings file, which is generally safe.
Yet, it’s important to note that this action carries some degree of risk since you’ll be modifying game files which aren’t meant for player manipulation by the game developers.
Here’s how you can adjust the configuration files:
- Press Win + R to open the Run dialog, then type %appdata% and press Enter.
- In the file explorer, navigate to Local > Marvel > Saved > Config > Windows.
- Find the GameUserSettings.ini file and open it with Notepad.
- Scroll to the bottom of the file and add the following lines:[/Script/Engine.InputSettings]bEnableMouseSmoothing=FalsebViewAccelerationEnabled=FalseSave the file and close Notepad.Restart Marvel Rivals to apply the changes.
As a gamer, I’ve found a nifty tip that turns off mouse smoothing and view acceleration, making my aiming experience feel incredibly smooth and consistent.
Can You Get Banned for Turning Off Mouse Acceleration?
At present, there’s no definitive statement yet from the game creators regarding any penalties for altering game files.

I’ve been informed to steer clear of modifications that aren’t compatible with the present game edition, as they might cause issues or conflicts.
The issue is that altering these files might give players a leg up without meaning to.
It’s advisable to exercise caution when altering the game’s settings as there’s no concrete evidence prohibiting such actions.
Instead, consider modifying the settings within Windows itself, a secure method, that will effectively disable mouse acceleration without needing alterations to any of your game files.
Read More
- Grimguard Tactics tier list – Ranking the main classes
- Gold Rate Forecast
- 10 Most Anticipated Anime of 2025
- Box Office: ‘Jurassic World Rebirth’ Stomping to $127M U.S. Bow, North of $250M Million Globally
- USD CNY PREDICTION
- Silver Rate Forecast
- “Golden” Moment: How ‘KPop Demon Hunters’ Created the Year’s Catchiest Soundtrack
- Castle Duels tier list – Best Legendary and Epic cards
- Black Myth: Wukong minimum & recommended system requirements for PC
- Mech Vs Aliens codes – Currently active promos (June 2025)
2024-12-18 15:42